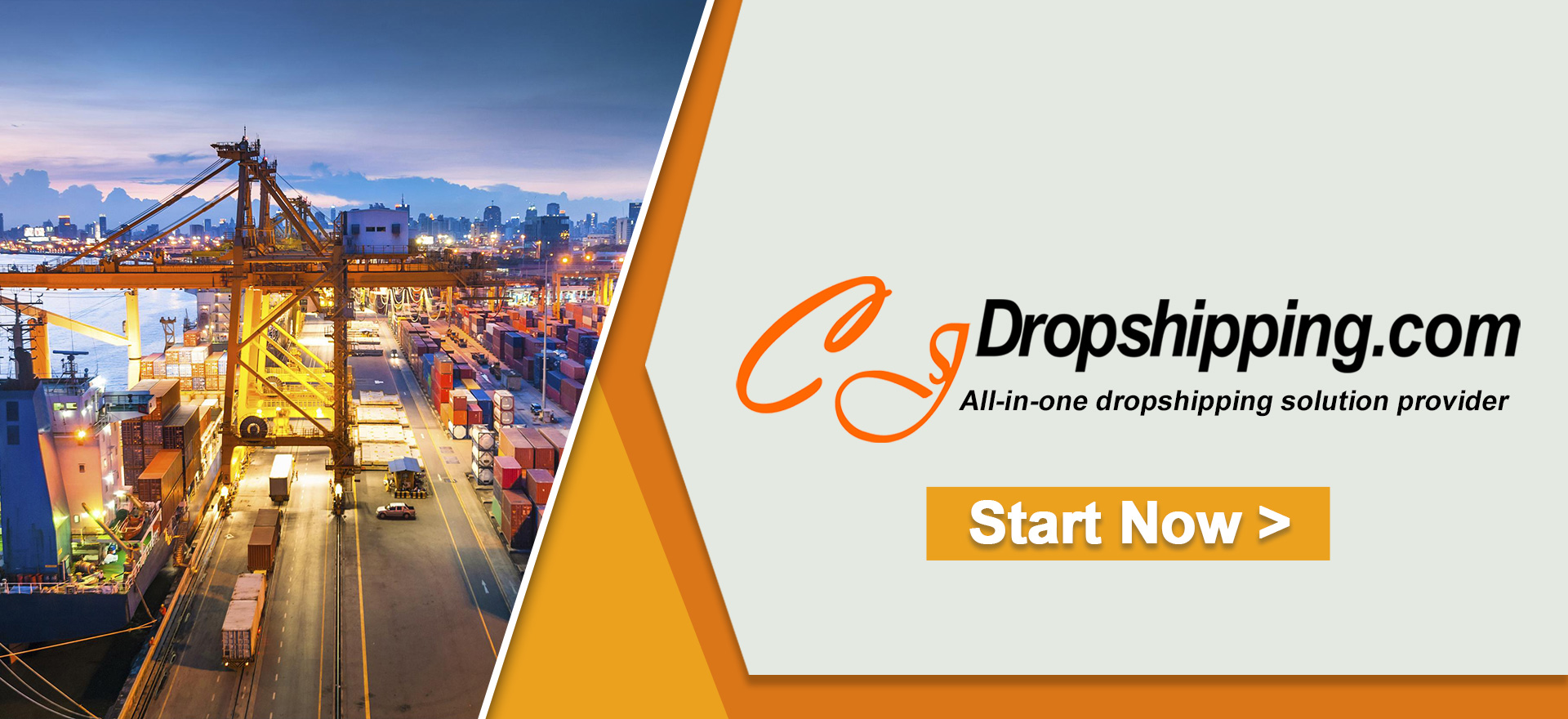Shopify is the most commonly used platform for our customers. The integration between Shopify and CJ is well made.
If you feel confused about why some of your orders haven't been synced to CJ, we collected possible reasons and solutions for you to check.
The order can be synced as long as it meets the following conditions:
a. The order is paid and valid;
b. The order is placed within 7 days;
c. The order is unfulfilled and you don't fulfill your order on other platforms.
If the order does not fit the above situations, it could not be synced to CJ.
There are three ways to fix the problem generally:
1. Check if the order status meets the requirements or not;
2. Check the products connected to CJ completely or not;
3. "Sync Store Orders" Manually.
Here are the specific steps:
1. Check if the order status meets the requirements or not.
If not, we have two methods to make orders processed:
a. Create an order manually on Shopify and sync the order again;
b. Place a manual order on CJ and upload the tracking number to the order or the customer and mark the order as fulfilled.
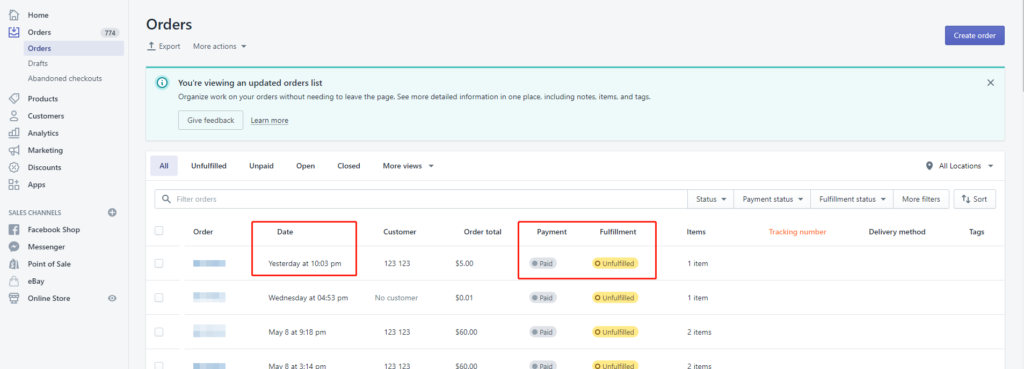
If the payment status is "Authorized", you can check if the payment has a delay. Some payments will be deducted 24 hours later. You need to confirm the arrival and it will be synced after the status becomes "Paid".
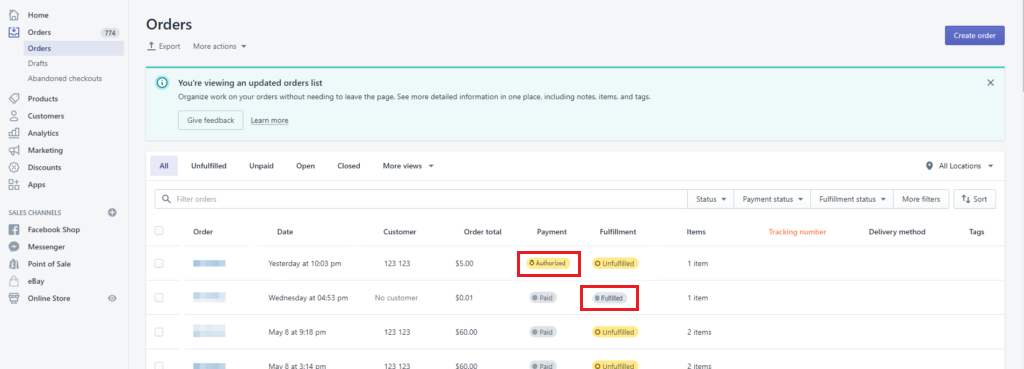
2. Check the products connected to CJ completely or not.
Sometimes, you may find the order in "Invalid Orders" on CJ. It is out of the products not connected with CJ completely.
Solutions:
a. Click Operate > Connect if the product is in your store and make sure every variant connected.
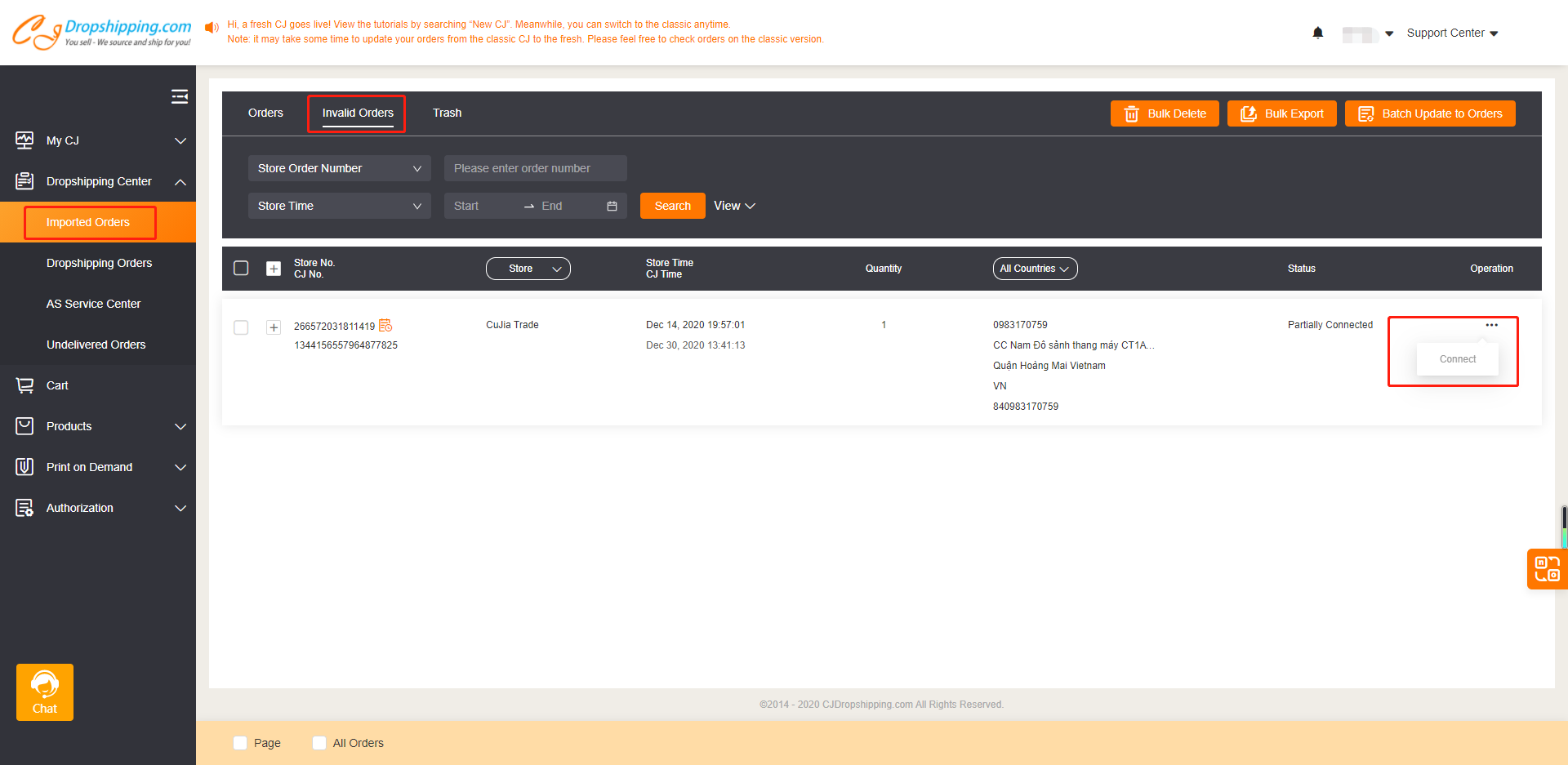
b. Perhaps, you can "Post a sourcing request" if you don't have the product in your store.
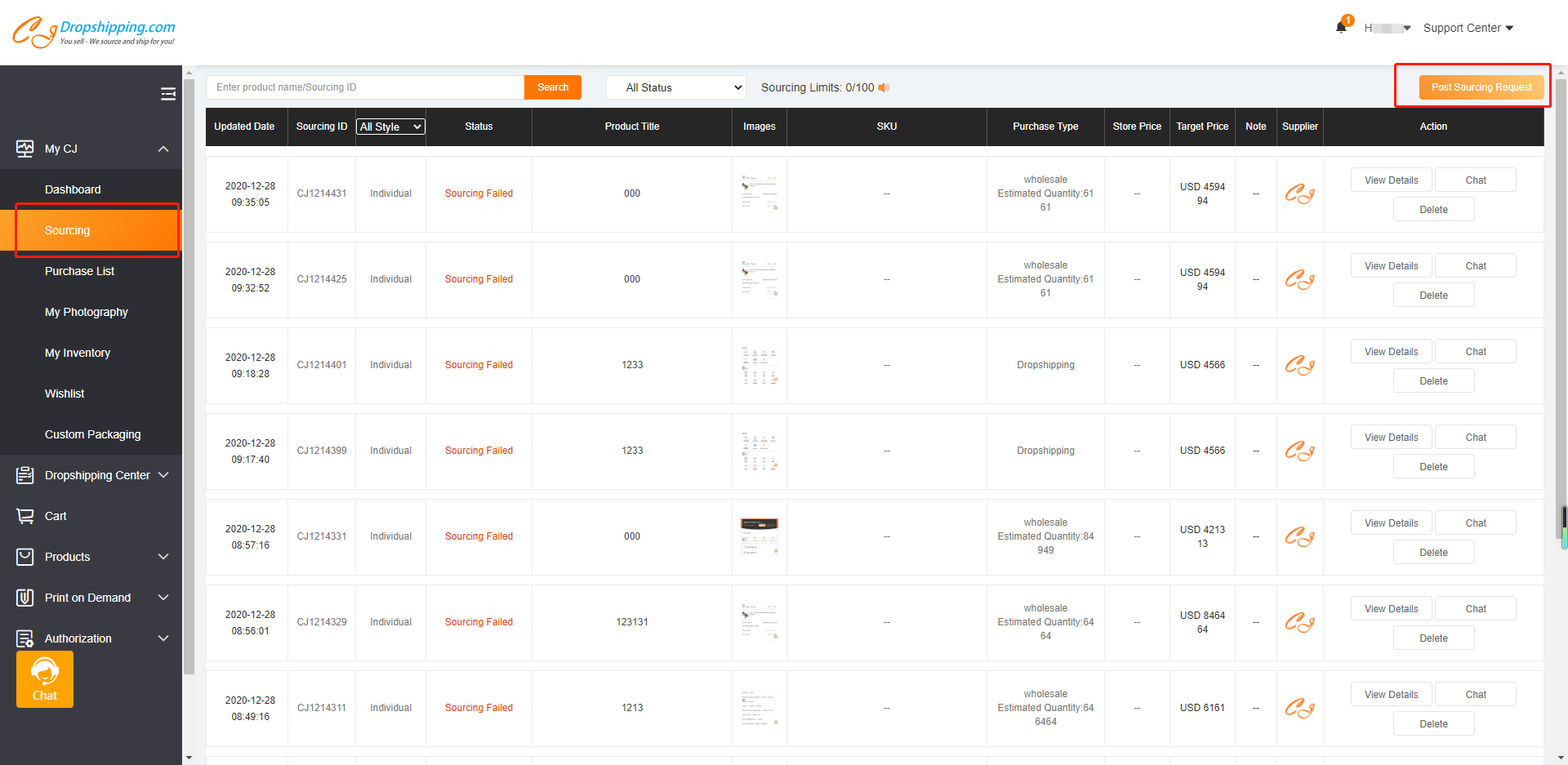
Fill in the information.

After connecting the product on Products > Connection, please select the orders in Invalid Orders and click "Batch Update to Orders". Then you can find the orders in Orders again. You can thus proceed with orders as usual and we will fulfill them.
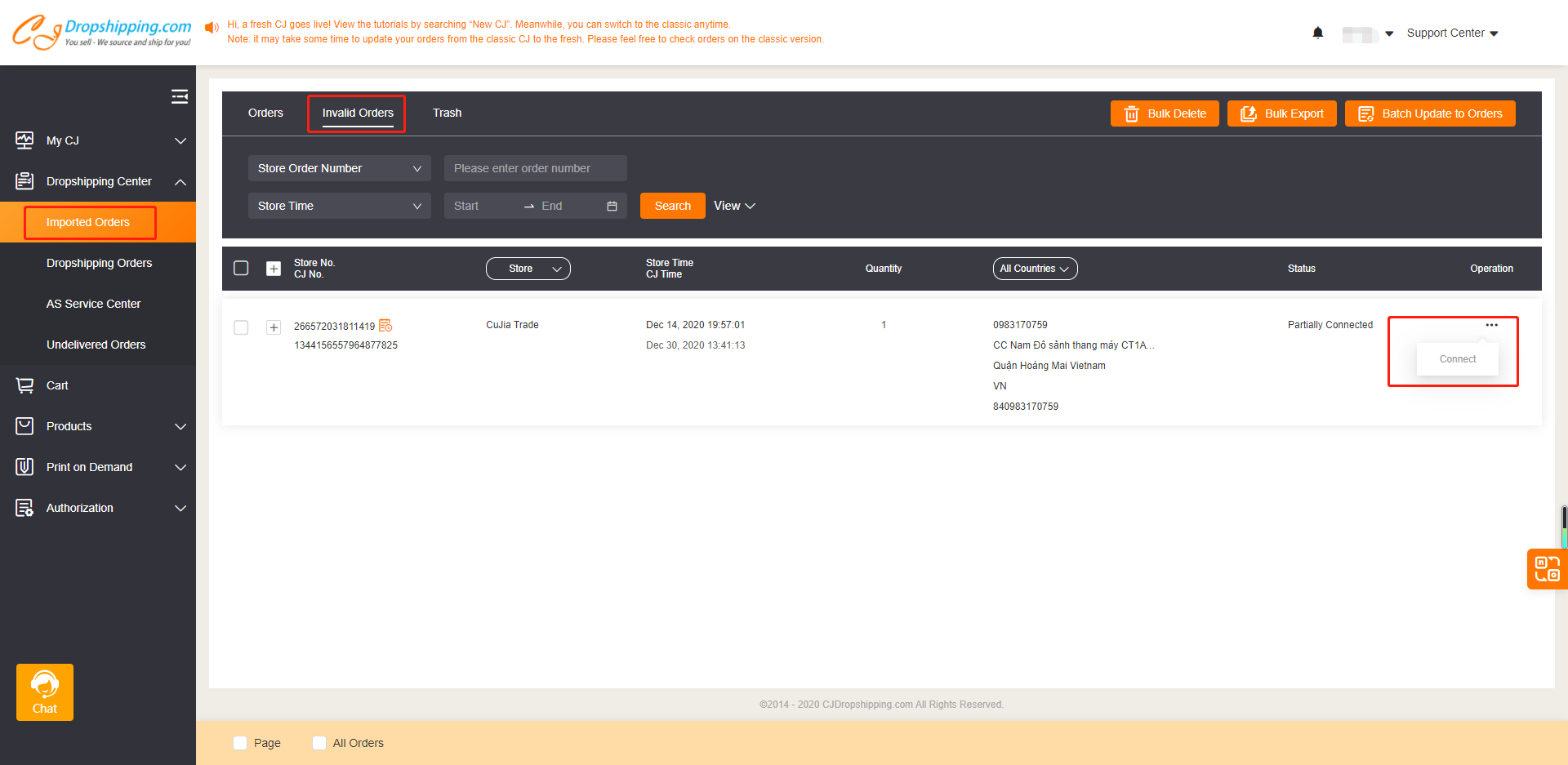
3. Manually "Sync Store Orders".
You can click "Sync Store Orders" The orders will be synced manually.
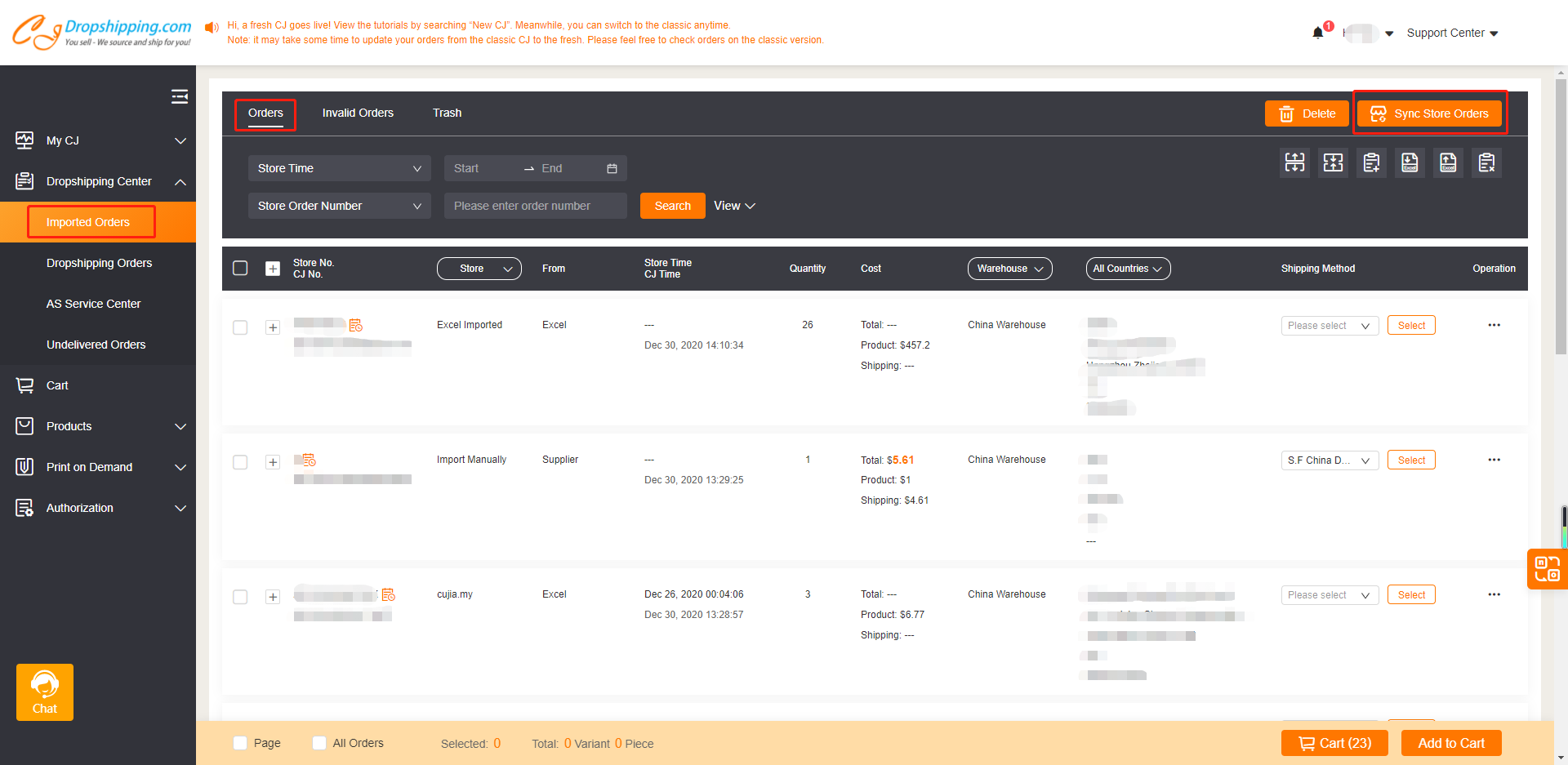
You can also follow the introductions in the pop up if there are any orders failed to sync.
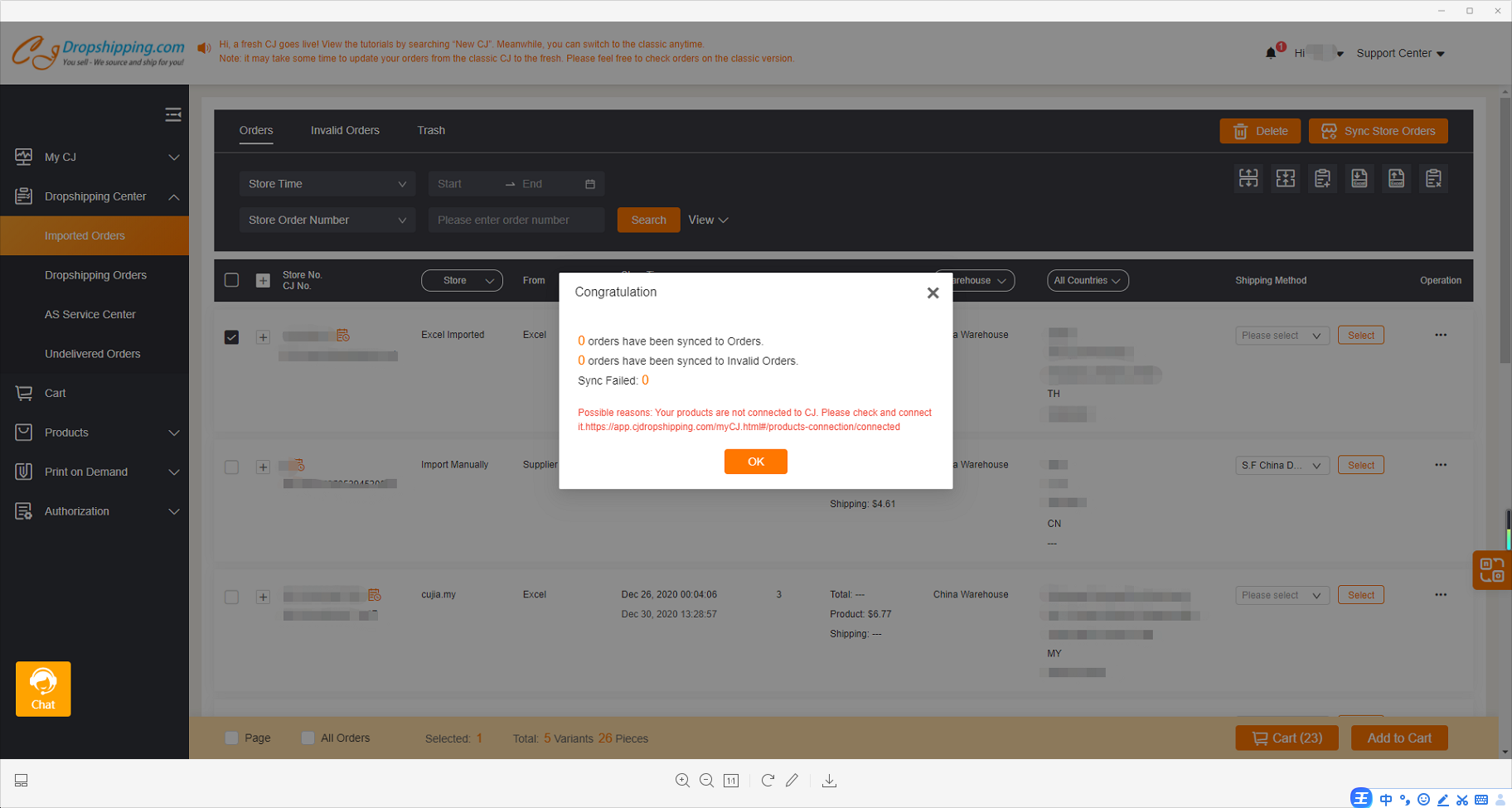
Notes:
a. Before the connection, please sync the products of your store first to get the latest information.
b. The connection is built between variants of a product.
c. If you added or modified the variant in your store, you need to sync your products again. And you can connect the new one by adding an automatic connection as the steps here.
d. If you deleted the variant or product, you need to disconnect the invalid variants and reconnect the available ones.
e. If the product cannot be synced, please check if the characters of the product title, tag, price, or SKU exceed the limits. You can edit it and sync again.
With any doubts, you can also contact your agent for help.